Working smarter in a shared inbox
There are plenty of mailboxes managed by multiple people. These do not have to be just secretariats; even at a housing association, an IT department or customer service, people work together on messages that arrive at one central address. Together with my Management Support colleague Roel Peeters, I wrote an article for Management Support Magazine on how to collaborate smartly in one mailbox. (The Dutch version of this blog post can be found here).
With the growing rise of pool secretariats, the number of secretaries working together in one mailbox is increasing. The more people share a mailbox, the greater the need to make good arrangements. Practical tips and advice on how to collaborate effectively in one mailbox.
Distinguishing between mails is necessary for two important aspects: ownership (who will work on this?) and progress (what is the status?). There are a number of ways to make this visible. Whatever you choose: the agreements must be clear to everyone who works with them and must be used consistently.
Use of colour (categories)
For example, you assign a colour to each team member (purple: Joyce is handling this, the rest can let it go) or to a step in the process that each mail goes through (yellow: request has been put in the system, but not yet approved). Don’t make this classification too intricate; you should preferably know it by heart and apply it quickly. Because a colour doesn’t tell you much, it’s best to add a name to the category right away (e.g. purple: Joyce todo).
Assigning a colour to an e-mail can be done manually by e-mail, as you go through them. Even smarter – if at all possible – is to set up rules that give specific mails a colour as soon as they arrive. For example, mail coming from a specific person or department.
Colour use can be set via the categories in Outlook. You can add or remove colour. You can do this when every new mail has the colour of each team member displayed by default (you can set this up via Rules and alerts). When a team member has read it, she removes her own colour.
The advantage of colour grading is that it is clear at a glance what to do with it; a diagnosis has been made about that mail. Looking at the inbox, instead of the standard sorting by date (newest at the top) you can also sort by categories and group them immediately. You then collapse all groups by right-clicking on the triangle of any group and choosing ‘collapse all’. This allows you to work in blocks in a more targeted way and handle the same type of e-mail in bulk.
Using coloured flags is way out of date. That existed in the Outlook versions before 2007.
Folder layout
Instead of using colours, it is also possible to move e-mails to a certain folder or have them moved automatically, if upon arrival it is already indicated where something belongs or what should happen to it. You can create such a folder arrangement based on the content of a process, or on the name of the employee, or both: then you get folders such as ‘Joyce – read’, ‘Joyce – action’ and ‘Joyce – handled’. The advantage of this is that work is quickly transferable in case of illness or absence.
Searching for where a particular message is, however, can become slightly trickier because a particular folder has to be searched for each employee, e.g. everyone’s action folder. With a single ‘Action’ collection folder, this is slightly easier.
Edit message content
It is possible to edit the subject line or the content of an e-mail. In the subject line, for example, you can first note the initials of the person handling the mail. In sorting the mails by subject line, instead of by date, you can thus see at a glance which mails have your initials and are therefore assigned to you.
The downside to this option is that Outlook no longer recognises that mails from a discussion belong together, because you adjusted the subject line. If you like to group mails this way (keep content together), then this option is less suitable.
Editing the body text of an e-mail is also possible. Preferably at the top of the text and clearly recognisable as ‘added later by someone else’, so that it is visible that this text does not belong to the content of the e-mail. This can also be useful to clarify long e-mails to your own manager for him or her, such as ‘They ask if you can make a presentation, but you are in Germany that week. Have cancelled on your behalf.’
Extra columns in your mailbox
A less common way is to add new columns to the layout of your mailbox with a specific function: tick boxes or add notes. Which one is more useful depends on your personal preferences and work process. If only a yes/no choice is needed, then tick boxes are fine. If more information is needed, then a notes field is more practical.
If you want to know how to add an extra column in your mailbox, check here.
Creating rules
Rules can also be practical for a shared mailbox. However, you can only create rules if you own the mailbox. In most cases, you don’t. You are an owner if you see via File/account settings that it has been added to the list of accounts. All mails with ‘reservation’ in the subject line then go to employee A and all mails with ’travel’ to employee B – and even then, you have to be careful to sort properly.
If you want to monitor progress, it is smart to work with codes in mail texts. For example, you can create a rule: ‘if at the bottom of an e-mail is put [AFG], a copy goes to the ‘Handled’ folder’. When creating such a rule, first choose ‘Create rule on messages I send’.
In this case, it is smart to create multiple signatures that include this code in very small letters. You can then quickly switch between signatures by right-clicking on your signature.
—
Do you also want to gain more control over that overflowing inbox? Are you curious to know which useful features can provide you (or your team) with more overview and better communication? A workshop or training Master of your own Inbox does that, by giving you insight in the ways Outlook can alleviate stress and increase your productivity.
General information in Dutch may be found here. Please contact me for a tailormade workshop or training where both materials and instructions are in English.
For those who prefer to do this in their own time and pace, there’s a Dutch language online training Inbox Hero.
—
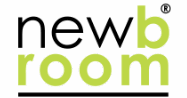
Geef een reactie