Samenwerken in één mailbox
Mailboxen genoeg die door meerdere mensen worden beheerd. Dat hoeven niet alleen secretariaten te zijn; ook bij een woningcorporatie, een IT-afdeling of klantenservice werken mensen met elkaar aan berichten die binnenkomen op één centraal adres. Samen met mijn Management Support-collega Roel Peeters schreef ik voor het Management Support Magazine een artikel over hoe je slim samenwerkt in één mailbox.
Dat artikel vind je hieronder en wordt regelmatig geüpdate met nieuwe tips.
Met de groeiende opkomst van poolsecretariaten stijgt het aantal secretaressen dat samenwerkt in één mailbox. Hoe meer mensen een mailbox delen, hoe groter de noodzaak om goede afspraken te maken. Tips en adviezen uit de praktijk om effectief te kunnen samenwerken in één mailbox.
Het maken van onderscheid tussen mails is nodig voor twee belangrijke aspecten: eigenaarschap (wie gaat hiermee aan de slag?) en voortgang (wat is de status?). Er is een aantal manieren om dit zichtbaar te maken. Waar je ook voor kiest: de afspraken moeten duidelijk zijn voor iedereen die ermee werkt én consequent worden ingezet.
1. Kleurgebruik (categorieën)
Je wijst bijvoorbeeld een kleur toe aan elk teamlid (paars: Joyce pakt dit op, de rest kan het loslaten) of aan een stapje in het proces dat elke mail doorloopt (geel: aanvraag is in het systeem gezet, maar nog niet goedgekeurd). Maak die indeling niet té fijnmazig; je moet hem bij voorkeur uit je hoofd weten en snel toepassen. Omdat een kleur niet zo veel zegt kun je best meteen een naam toevoegen aan de categorie (bijvoorbeeld paars: Joyce todo).
Toewijzen van een kleur aan een e-mail kan handmatig per mail, als je ze langsloopt. Nog slimmer is om – als dat enigszins mogelijk is – regels in te stellen waarmee specifieke mails al bij binnenkomst een kleur krijgen. Bijvoorbeeld mail die van een bepaalde persoon of afdeling komt.
Kleurgebruik stel je in via de categorieën in Outlook. Je kunt kleur toevoegen, maar ook weghalen. Dat kan wanneer standaard bij elke nieuwe mail de kleur van elk teamlid komt te staan (dat kun je instellen via Regels en waarschuwingen). Als een teamlid het heeft gelezen, haalt ze haar eigen kleur weg.
Voordeel van een kleurenindeling is dat in één oogopslag helder is wat ermee moet gebeuren; er is een diagnose gesteld over die mail. Kijkend naar de inbox, kun je in plaats van de standaardsortering op datum (nieuwste bovenaan) ook rangschikken op categorieën én meteen groeperen. Vervolgens vouw je alle groepen samen door met je rechtermuisknop op het driehoekje van een willekeurige groep te klikken en te kiezen voor ‘alles samenvouwen’. Zo kun je gerichter in blokken werken en hetzelfde type e-mail in bulk afhandelen.
Gekleurde vlaggetjes gebruiken is niet meer van deze tijd. Dat bestond in de Outlook-versies vóór 2007.
2. Mappenindeling
In plaats van kleurgebruik is het ook mogelijk om mails naar een bepaalde map te verplaatsen of automatisch te laten verplaatsen, als bij binnenkomst al is aan te geven waar iets thuishoort of wat ermee moet gebeuren. Een dergelijke mappenindeling kun je maken op basis van de inhoud van een proces, of op de naam van de medewerker, of beide: dan krijg je mappen zoals ‘Joyce – lezen’, ‘Joyce – actie’ en ‘Joyce – afgehandeld’. Voordeel hiervan is dat het werk snel overdraagbaar is bij ziekte of afwezigheid.
Het zoeken naar waar een bepaalde mail zit, kan wel iets lastiger worden omdat voor elke medewerker een bepaalde map moet worden doorzocht, bijvoorbeeld ieders actiemap. Bij één verzamelmap ‘Actie’ gaat dat iets makkelijker.
3. Berichtinhoud bewerken
Het is mogelijk om de onderwerpregel of de inhoud van een mail te bewerken. In de onderwerpregel kun je bijvoorbeeld als eerste de initialen noteren van de persoon die de mail afhandelt. Met sorteren van de mails op onderwerpregel, in plaats van op datum, zie je zo in één oogopslag welke mails jouw initialen hebben en dus aan jou zijn toegewezen.
Het nadeel aan deze optie is dat Outlook niet meer herkent dat de mails uit een discussie bij elkaar horen. Vind je het prettig om mails op deze manier te groeperen (inhoudelijk bij elkaar te houden), dan is deze optie minder geschikt.
Het bewerken van de bodytekst van een mail kan ook. Bij voorkeur bovenaan de tekst en duidelijk herkenbaar als ‘later toegevoegd door iemand anders’, zodat zichtbaar is dat die tekst niet bij de inhoud van de mail hoort. Dit kan ook nuttig zijn om lange mails aan je eigen manager voor hem of haar te duiden, zoals ‘Ze vragen of je een presentatie kunt houden, maar je bent die week in Duitsland. Heb afgezegd namens jou.’
Lukt het je niet om de onderwerpsregel of tekst van een bericht dat jij ontving aan te passen? Ga dan naar Beeld > Weergave-instellingen > Overige instellingen. Zet een vinkje bij Directe celbewerking toestaan. Nu kun je het wel.
4. Extra kolommen in je mailbox
Een minder vaak gebruikte manier is om aan de indeling van je mailbox nieuwe kolommen toe te voegen met een specifieke functie: vinkjes zetten of notities toevoegen. Welke bruikbaarder is, hangt af van je persoonlijke voorkeuren en het werkproces. Is er alleen maar een ja/nee-keuze nodig, dan zijn de vinkjes prima. Is er meer informatie nodig, dan is een notitieveld praktischer.
Weet je niet hoe je een extra kolom toevoegt aan je inbox? Ga naar Beeld > Weergave-instellingen en dan Kolommen. Hier kun je kolommen toevoegen of verwijderen.
Om een notitiekolom in te stellen, ga je eerst naar Beeld > Weergave-instellingen > Overige instellingen. Kijk naar Directe celbewerking toestaan. Staat daar geen vinkje? Vink hem dan aan.
Ga vervolgens naar Beeld > Weergave-instellingen > Kolommen. Kies bij Beschikbare kolommen selecteren voor Alle e-mailvelden. Daarna kies je uit de mogelijke beschikbare kolommen aan de linkerkant voor Opvolgingsvlag. Klik vervolgens op OK om je instellingen op te slaan.
Nu heb je een extra kolom in je scherm waarin je tekst kunt noteren. Let op: alle mensen die met deze mailbox werken, moeten stap 1-2-3 doen om elkaars aantekeningen te kunnen zien.
Bij een e-mail die aantekeningen nodig heeft, klik je met je rechtermuisknop op de vlag en kies dan Aangepast. In het scherm dat dan verschijnt kun je bij Markeren voor de tekst typen die je zou willen noteren, zoals bijvoorbeeld ‘Reis geboekt’ of ‘Pietje bereidt voor’. Voor de gezamenlijke mailbox ziet iedereen elkaars aantekeningen.
5. Regels aanmaken
Ook regels kunnen praktisch zijn voor een gezamenlijke mailbox. Je kunt echter alleen regels aanmaken als je eigenaar bent van de postbus. In de meeste gevallen ben je dat niet. Eigenaar ben je als je via Bestand/accountinstellingen ziet dat deze in het lijstje met accounts is toegevoegd. Alle mails met ‘reservering’ in de onderwerpregel gaan dan naar medewerker A en alle mails met ‘reis’ naar medewerker B – en dan nog is het oppassen dat er goed wordt gesorteerd.
Wil je de voortgang monitoren, dan is het slim om met codes te werken in mailteksten. Zo kun je een regel aanmaken: ‘als onderaan een e-mail wordt gezet [AFG], gaat er een kopie naar de map ‘Afgehandeld’. Als je zo’n regel maakt kies je allereerst voor ‘Regel maken op berichten die ik verzend’.
In dit geval is het slim om meerdere handtekeningen te maken waarin deze code in heel kleine letters wordt opgenomen. Snel schakelen tussen handtekeningen doe je vervolgens met een rechtermuisklik op je handtekening.
—
Wil jij ook meer grip krijgen op die volle inbox? Weten welke handige functies voor jou (of voor je team) kunnen zorgen voor meer overzicht en betere communicatie? Kijk dan eens naar een workshop of training Baas in Eigen Inbox.
Ga je graag in je eigen tempo aan de slag? Kies dan voor de online training Inbox Hero.
Gaat het je om persoonlijke aandacht voor jouw uitdagingen? Dan is een coachingstraject Met Meer Plezier Productief misschien een goede keuze. Daarover vind je hier meer informatie, maar je kunt je ook vrijblijvend en kosteloos eerst aanmelden voor een Valkuilcheckgesprek.
—
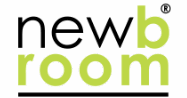
Geef een reactie